Seit 2 Wochen bin ich nun Besitzer eines Kindle Paperwhites und ich bin wirklich sehr zufrieden mit dem neuen E-Book-Reader von Amazon. Ich hatte ja vorher schon einen Kindle der 3. Generation (Keyboard), doch der Paperwhite ist doch schon ein großes Stück besser (E-Ink beleuchtet/ Lesefortschritt, Cover-Ansicht …) Da der Kindle jedoch auch sehr viele Funktionen hat, die man nicht sofort auf den ersten Blick sieht, habe ich mir gedacht, eine kleine Übersicht über alle möglichen Fragen, Funktionen und Einstellungen zu schreiben.
Hilfe, Support und häufig gestellte Fragen:
1. Kindle Paperwhite Hilfe und Support: auf Amazon findet man eine ausgezeichnete Hilfe-Seite zum Kindle Paperwhite inklusive Video-Tutorials zum ersten Anmelden und Einrichten des Geräts. Neben der FAQ (Frequently Asked Questions) gibt es auch noch ein Kontaktformular für Supportanfragen.
2. Kindle Paperwhite Handbuch: neben der Hilfe-Seite gibt es auch noch ein Handbuch zu jedem der Kindle Modelle, welches man hier einsehen und als PDF runterladen kann. Hier wird die Bedienung des Geräts einfach und verständlich erklärt und es wird auf die Grundfunktionen des Kindle Paperwhites eingegangen.
3. Ruhemodus aktivieren: um den Kindle in den Ruhezustand zu bringen, drückt man einfach auf den Powerbutton (auf der Unterseite des Paperwhites). Im Ruhemodus werden die Bildschirmschoner-Grafiken angezeigt und der Kindle kann mit einem erneuten Drücken auf den Powerbutton wieder geweckt werden.
4. Kindle komplett ausschalten: es gibt auch eine Möglichkeit, den Kindle komplett auszuschalten, sodass dieser gar keinen Strom verbraucht. Dafür muss man 7 Sekunden lang den Powerknopf gedrückt halten.
5. Kindle neustarten: Sollte der Kindle einmal Probleme machen (hat er bei mir noch nie), so ist es sehr sinnvoll, das Gerät komplett durchzustarten. Hierfür muss man den Powerbutton circa 20 Sekunden lang gedrückt halten. Danach erscheint das Kindle Logo inklusive Fortschrittsbalken und das Gerät startet neu durch.
Kostenlose, günstige E-Books & E-Books umwandeln
1. Kostenlose E-Books für den Kindle: auf Amazon gibt es ein Top-100-Ranking für kostenlose E-Books, die man sich für den Kindle runterladen kann. Es sind viele Genres vertreten und man findet des Öfteren echte kostenlose E-Book-Perlen.
2. Kindle-Deal des Tages: jeden Tag gibt es bei Amazon ein E-Books als echtes Schnäppchen oder sogar kostenlos: Kindle Deal des Tages (leider meistens nur englische Titel)
3. Bücher für Kindle konvertieren: Amazon hat einen Konvertierungs-Service eingerichtet. Schickt man Dokumente an seine eigene Kindle-E-Mail-Adresse, so werden die Dokumente umgewandelt und im richtigen Format an den Kindle gesendet. Hinweis: Konvertieren selbst funktioniert mit Calibre jedoch am Besten.
4. Send To Kindle: Amazon hat verschiedene Apps für Browser, Windows, Mac und Android entwickelt, um sich private Dokumente oder auch Blogposts und Ähnliches an den Kindle schicken lassen zu können. Amazon Send To Kindle.
Kindle Paperwhite Einstellungen
1. Kindle-Name ändern: Menü / Einstellungen / Geräteoptionen / Persönliche Einstellungen und dann der Punkt Gerätename. Hier kann der Name des Kindles umgeändert werden. Hinweis: Internetverbindung muss vorhanden sein
2. Kindle-E-Mail-Adresse ändern – Alle Kindle-Geräte werden mit einer bereits registrierend E-Mail-Adresse ausgeliefert. Schickt man Dokumente und Bücher an diese Adresse, so wird das Dokument in das passende Kindle-Format umgewandelt und an den Kindle geschickt. Die E-Mail-Adresse kann im Amazon-Portal abgeändert werden.
3. Systemsprache ändern – Die Systemsprache des Paperwhites kann unter Menü / Einstellungen / Geräteoptionen / Sprache und Wörterbücher auf die gewünschte Sprache geändert werden.
4. Wörterbücher hinzufügen / entfernen – der Paperwhite kommt ja mit einem vorinstalliertem deutschen Duden Wörterbuch. Möchte man nun mehrere Wörterbücher verwenden, so kann man dies unter Menü / Einstellungen / Geräteoptionen / Sprache und Wörterbücher.
5. Speicherbelegung anzeigen – Möchte man wissen, wieviel Speicherplatz auf dem Kindle schon belegt ist, so geht man auf Menü / Einstellungen / Menü / Geräteinfo. Hier werden neben der Speicherplatzbelegung auch Serienummer und die installierte Firmware des Kindle Paperwhites angezeigt.
6. Kindersicherung – Menü / Einstellungen / Geräteoptionen / Kindersicherung erlaubt es gewisse Teile des Kindles zu sperren, damit diese nicht missbraucht werden (Zugang zum Kindle Shop, Webbrowser, zur Cloud etc).
7. Passwort vergeben: Möchte man den Kindle vor Zugriff Dritter schützen, so kann man unter Menü / Einstellungen / Geräteoptionen / Passwort einen PIN für das Gerät festlegen, sodass man den Kindle nur nach Eingabe des Codes verwenden kann.
8. Flugmodus aktivieren – Möchte man relativ schnell und unkompliziert das WLAN ausschalten, so kann man dies auch unter Menü / Einstellungen / Flugmodus aktivieren.
Kindle Bibliothek, E-Book-Navigation, Lesefortschritt
1. Bibliothek filtern – Klickt man in der Listenansicht auf die Seitenanzahl (rechts unten) (z.B. 1/6), so kann man relativ schnell durch die Eingabe auf die gewünschte Listenansichtsseite wechseln. Neben dem kann man noch die Bücher mithilfe einer Suchue filtern (z.B. Suche alle Bücher, die mit Harry beginnen).
2. Kindle Suchfunktion: Sucht man über Suchfunktion des Kindles nach einem Stichwort, so kann man links daneben auswählen, welche Quellen man durchsuchen möchte. Zur Auswahl stehen: dieses Buch, Meine Inhalte, Kindle-Shop, Wörterbuch und Wikipedia.
3. E-Book vom Kindle löschen: Bücher, die man nicht über Amazon gekauft hat, sondern z.B. mit Calibre auf den Kindle übertragen hat, kann man vom Kindle löschen, indem man auf einen Eintrag/Cover länger draufdrückt und Dieses Buch löschen auswählt. Amazon-E-Books werden nicht gelöscht, sondern nur in die Cloud archiviert. Möchte man aus irgendeinem Grund wirklich ein E-Book engültig löschen, so kann man dies auf der Kindle-Verwaltungs-Seite von Amazon.
4. Homescreen Lesefortschritt – Guckt man auf die gepunktete Linie unter dem E-Book-Eintrag, sokann man den Lesefortschritt ablesen und die Gesamtlänge des Buches abschätzen.
5. Lesefortschritt umschalten: Tippt man unten links auf den Lesefortschrittsstand, kann man zwischen der Lesezeit im Kapitel verbleibend, im Buch verbleibend etc. umschalten.
6. Lesefortschritt (Zeitberechnung) zurücksetzen: sollte aus irgendeinem Grund der Lesefortschritt (In Kapitel verbleibend / im Buch verbleibend) falsch berechnet worden sein, so kann man indem man im Buch auf die Suchlupe klickt und “;ReadingTimeReset” eingibt, die Berechnung zurücksetzen und diese neu errechnen lassen.
7. Zurück-Button: mit dem Zurückbutton kann man immer zur vorherigen Seite / zum vorherigen Punkt zurück. Wechselt man zum Beispiel in einem Buch öfter das Kapitel (um z.B. was nachzugucken), so kommt man mit dem Zurückbutton schnell wieder auf die ursprüngliche (aktuelle) Seite zurück.
8. Kapitel zurück / Kapitel vor: mit dem Kindle Paperwhite kann man komplette Kapitel nur über den “Gehe-Zu”-Menüpunkt zurück- oder vorspringen.
9. Lesezeichen setzen: eine sehr schöne Funktion, um schnell Lesezeichen hinzuzufügen. Einfach bei der gewünschten Seite rechts oben in die Ecke tippen und schon ist das Lesezeichen gesetzt.
10. Screenshots machen – um auf dem Kindle Paperwhite Screenshots vom Bildschirm zu machen, muss man mit den Fingern die linke untere Ecke und die rechte Obere Ecke gleichzeitig drücken. Funktioniert auch mit linker oberen und rechten unteren Ecke. Die Bilder werden im Hauptverzeichnis des Kindles gespeichert (nur über USB-Verbindung aufrufbar).
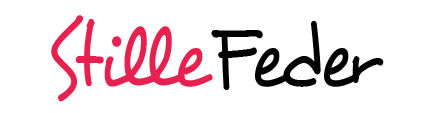

Schreibe einen Kommentar